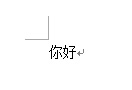Google IME中国語で中国語入力
Google IME中国語(「Googleピンイン入力法」とも呼ばれます)による中国語入力は、Windows標準のMicrosoft IMEよりも変換精度が高く、おすすめです。ここではGoogle IME中国語のインストールから設定方法、入力方法を紹介していきます。
ここで紹介する手順はWindows 10に限らず、Windows8.1、Windows8、Windows7、でも同様の手順でキーボードで中国語入力ができるようになります。
Google IME(Googleピンイン入力法)のダウンロードとインストール
中国語版のGoogle IMEのページ(https://www.google.com/intl/zh-CN/ime/pinyin/)をブラウザで開きます。
「」(訳:Googleピンイン入力法のダウンロード)を左クリックします。※Googleのことを中国語(簡体字)でと書きます。

「GooglePinyinInstaller.exeのダウンロードが終了しました。」と表示されたら、「実行」をクリックします。ブラウザによっては標準のダウンロードフォルダに保存されるだけなので、ダウンロードフォルダを開いて、「GooglePinyinInstaller.exe」という名前のファイルをダブルクリックして実行します。

「このアプリがPCに変更を加えることを許可しますか?」という確認画面が出るので、「はい」をクリックして次に進みます。
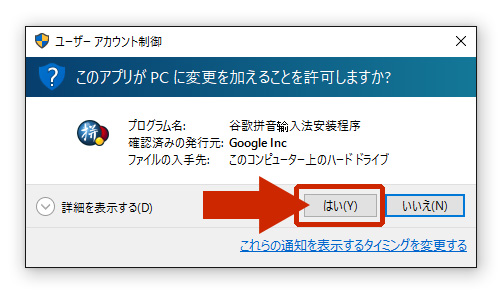
「」(使用許諾契約)の画面が出るので、「」(同意する)の欄にチェックを入れて、「次へ」をクリックします。
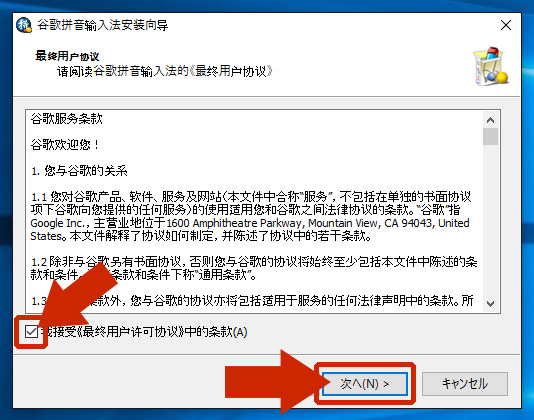
GoogleをInternet Explorerのデフォルトとして使うかどうかを尋ねるページになります。上の「」は「Internet Explorerのデフォルトのホームページ(起動時に開くページ)をグーグルにする」かどうかを尋ねるもので、下の「」は「Internet Explorerのデフォルトの検索エンジンをグーグルにする」かどうかを尋ねるものです。どちらもチェックを入れても入れなくても構いません。次へをクリックします。
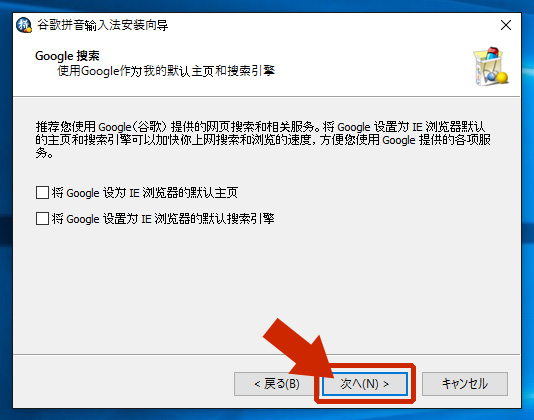
インストール中のページが出た後、インストール完了のページに切り替わります。上の「」は「統計情報(OS情報やタイピング回数などのGoogle IMEの利用統計情報)を、Google IMEの改良に役立てるためにGoogleに送信する」かどうかを尋ねるものです。チェックは不要です。下の「」は「設定ガイドを起動する」かどうかを尋ねるものです。チェックを入れても入れなくても構いません。ここで設定をしなくても後から変更可能です。完了をクリックします。
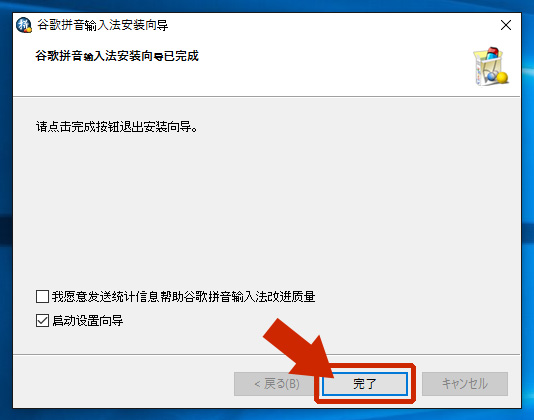
「」(変換候補数)はいちどきにいくつの変換候補を表示するか、「」(変換候補の方向)で「」(横向き)と「」(縦向き)が選べます。「」はマウスカーソルが乗っていないときに半透明にするかどうか、「」はゲームなどで全画面の時に隠すかどうか。「」は「次へ」、「」は「キャンセル」です。
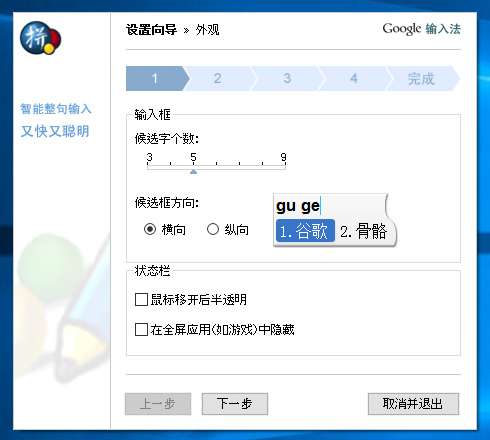
「」(スキン選択)では設定によって色合いを変更できます。
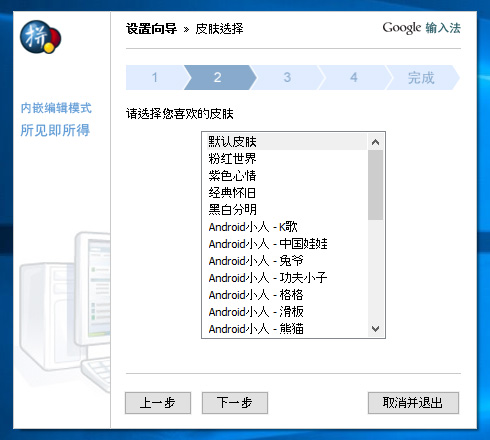
「」(方言)は方言の設定です。日本人には通常必要ないでしょう。
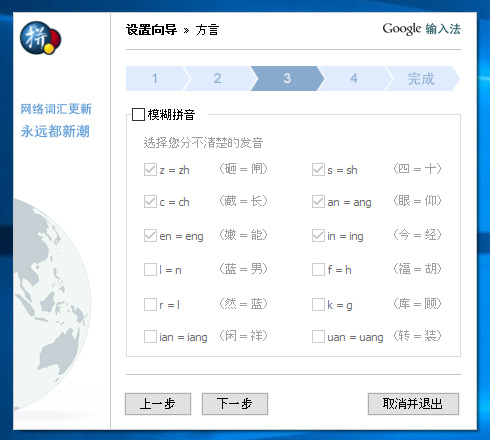
「」(辞書)では入れる辞書を選ぶことができます。特殊な用語をよく使うのでなければ初期設定の辞書だけでよさそうです。
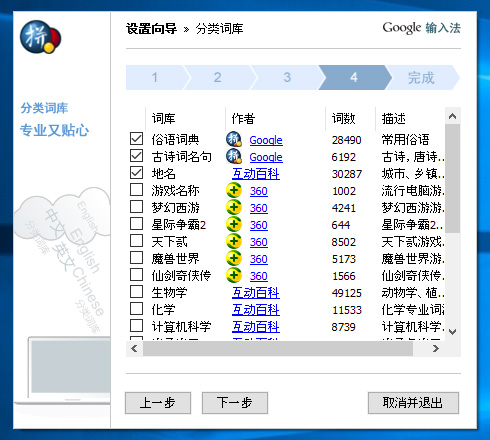
「」(登録)ではgoogleアカウントを持っている人が別の端末(スマホなど)でも同じ設定や変換学習を使うために同期をするために登録するかどうかを決められます。「」はユーザー名、「」はパスワードのことです。「」をクリックすると初期設定が完了します。
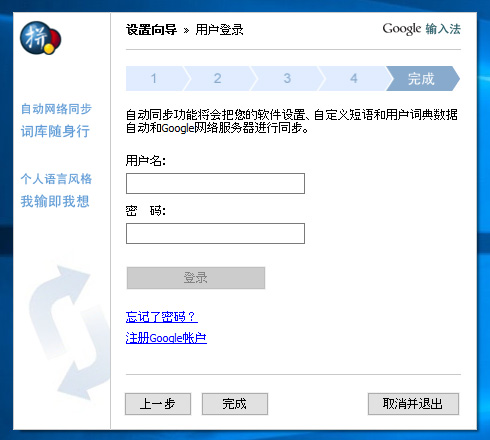
Google IME中国語の切り替えと入力方法
Google IME中国語の入力テストをします。
Wordかメモ帳を立ち上げます。
右下にある「J」のマークを右クリックします。
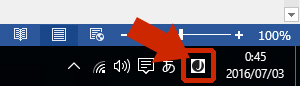
「 中国語(簡体字、中国) 」と書かれた部分を左クリックします。

右下のマークが「」に変わり、Google IME中国語による中国語入力モードになりました。

試しに「nihao」と打ってみます。

「リターン」キーもしくは「1」のキーを押すと、「」と入力できます。