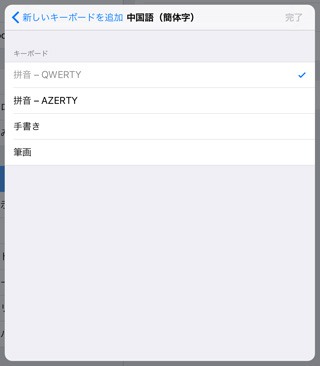iPhoneで中国語入力 中国語キーボードの表示と設定方法
iPhone、iPadで中国語入力をするためには、アプリのインストール作業などは必要ありません。設定を少しいじるだけですぐに中国語入力キーボードを表示することができます。ピンイン入力だけではなく、手書き入力キーボードもiOSに最初から備わっているのでとても便利です。
ここでは中国語入力キーボードの設定方法と各種中国語入力キーボードの違いなどを説明しています。
目次
iPhoneで中国語入力キーボードの表示
iPhoneで中国語入力のキーボードを表示するための設定方法を紹介します。iPadでも同様の操作で中国語入力ができるようになります。
- まず「設定」を開いて、
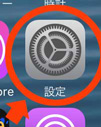
- 「設定」の中から「一般」を選びます。
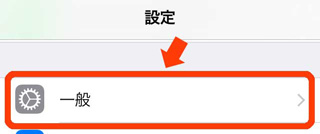
- 「一般」の中から「キーボード」を選びます。
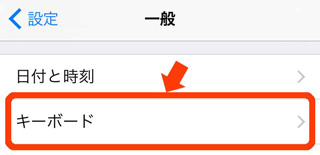
- 「キーボード」の中から、さらに「キーボード」を選びます。(右側に表示されている数字はiPhone端末で現在使用中のキーボード数です。)
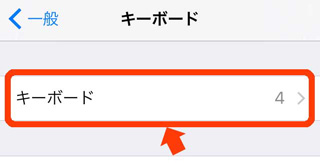
- 「新しいキーボードを追加」を選びます。
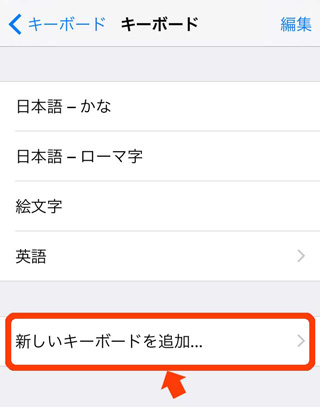
- 「中国語(簡体字)」を選びます。このとき、「推奨キーボード」の中に「中国語(簡体字)」がなければ、「その他のIPHONE用キーボード」の一番下あたりにあります。
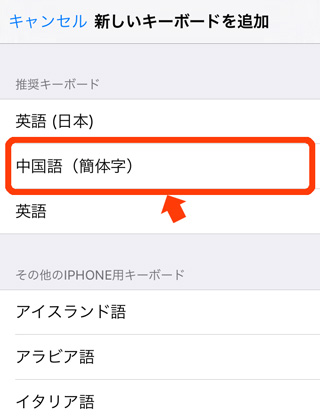
- 5種類のキーボードが選択可能な画面になります。「 - QWERTY」のキーボードを選ぶ場合は、選択した後右上に出てくる「完了」を押すと、「 - QWERTY」のキーボードが追加されます。
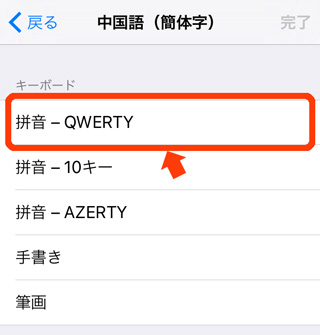
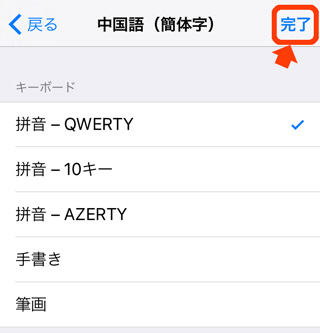
- 通常は「 - QWERTY」を選ぶと思いますが、表示されている5種類について以下で説明していきます。説明のため、5つとも選択のチェックを入れて「完了」を押します。
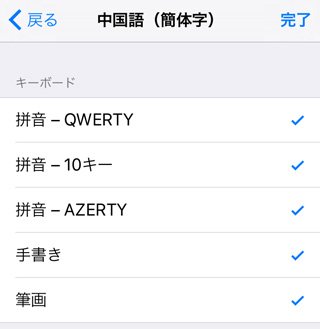
- 以下のようにキーボードが5つ追加されました。
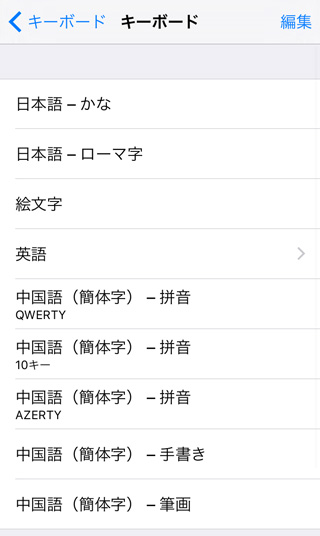
5種類の中国語入力キーボードの説明
メモで中国語入力のキーボードを一つ一つ試してみることにします。

キーボードの切り替え方法は2種類あります。一つは地球っぽいマークを何度かクリックすることで目的のキーボードにします。もう一つは地球っぽいマークを長押しすることで、そのマークの上にキーボード一覧を表示させ、その中から選びます。
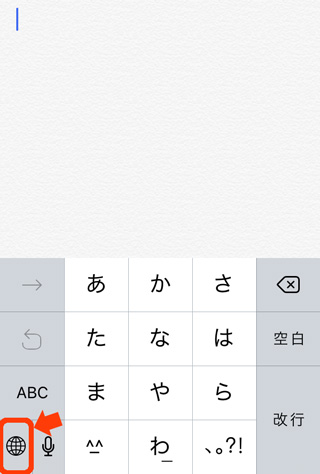
「 - QWERTY」キーボード
「 - QWERTY」キーボードがスタンダードなキーボードだと思います。
ここでは長押しでキーボードを選んでみます。キーボード一覧画面が出るので、「」を選びます。これは「 - QWERTY」のことです。
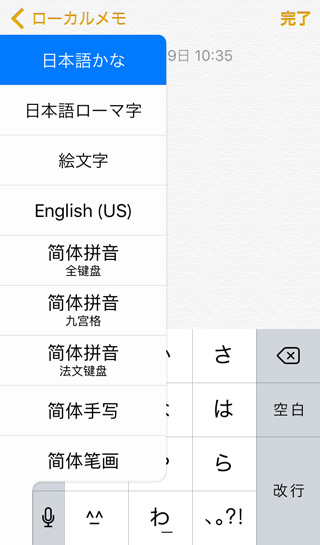
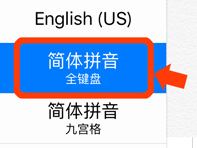
以下のようなキーボードが出てきます。
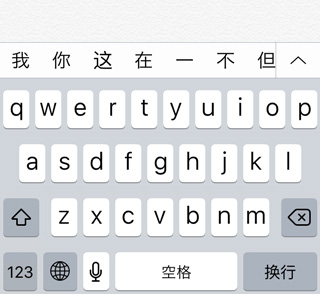
ここでは試しに「nihao」と打ってみて、キーボードの上に並んでる単語の中から「」を選ぶと、と入力できました。
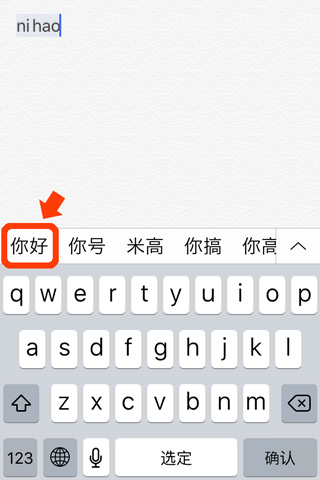

「 - 10キー」キーボード
「 - 10キー」キーボードを表示するためには、、地球っぽいマークを長押しして、「」を選びます。
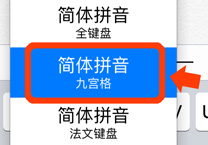
以下のような画面が出てくるので、「nihao」と入力するのであれば、「MNO」を長押しして、指を上に滑らせて「N」を選び、後は同様に「i,h,a,o」と入力していくことで「 - QWERTY」と同じようにと入力することが可能です。
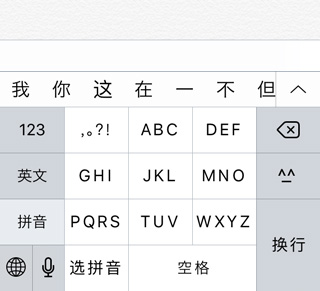
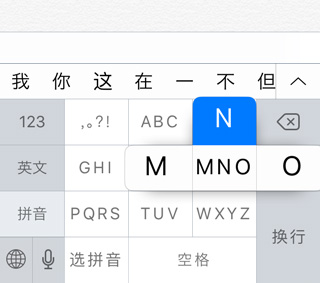
「 - AZERTY」キーボード
※「 - AZERTY」キーボードは通常使わないと思います。
「 - AZERTY」キーボードを表示するためには、「」を選びます。
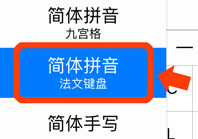
これは図のようなアルファベットの並びになっている以外は、すべて「 - QWERTY」キーボードと同じです。
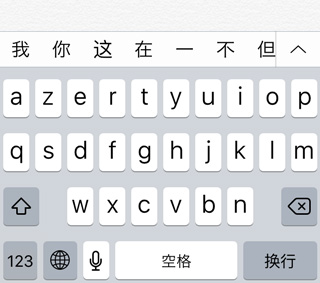
「手書き」キーボード
「手書き」キーボードを表示するためには、「」を選びます。
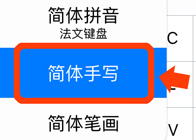
図のような広く空間の空いたキーボードが出てくるので、空間に指で文字を書きます。
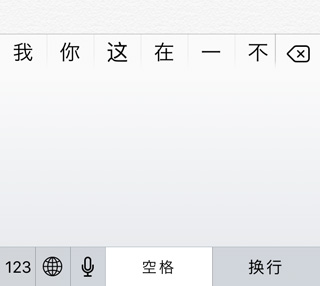
「」と書いてみました。それなりの精度で書いた文字が選択肢の中に表示されます。
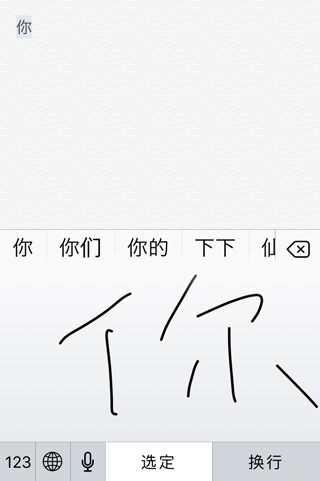
「筆画」キーボード
※「筆画」キーボードは入力が大変なので、通常はいらないと思います。
「筆画」キーボードを表示するためには、「」を選びます。「」は、「線」や「点」を一つ一つ選択していく入力方法です。

図のようなキーボードが出てくるので、試しに「」と入力してみます。
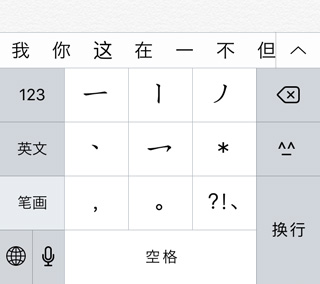
カタカナの「ノ」のようなものを選びます。
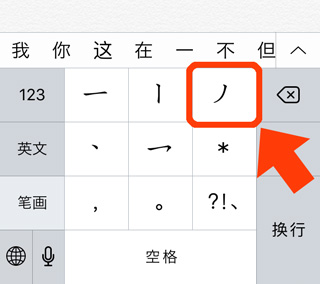
縦線を選びます。
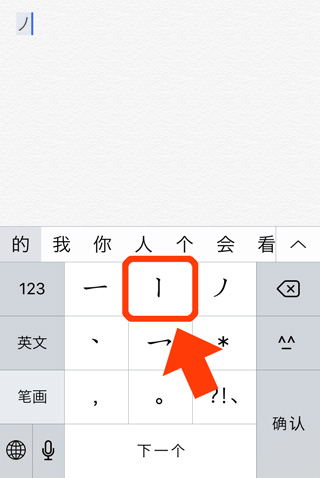
もう一度「ノ」のようなものを選びます。
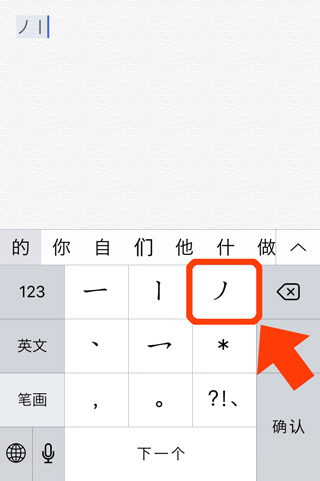
右端が跳ねている「一」のようなものを選びます。
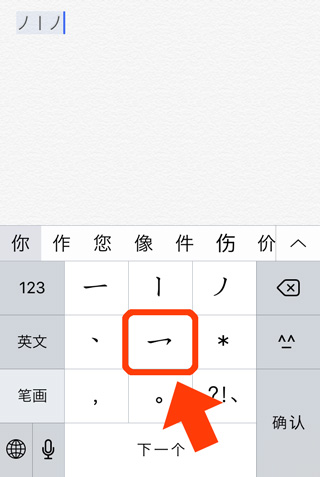
もう一度縦線を選ぶと、選択肢の左端に「」が出てきたので、これを入力します。
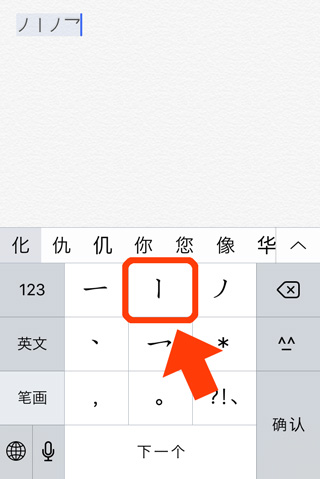
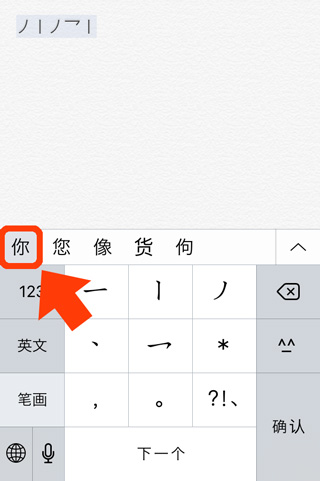
次に「」を入力しますが、「く」のようなものがキーボードにないので、「*」を選択します。
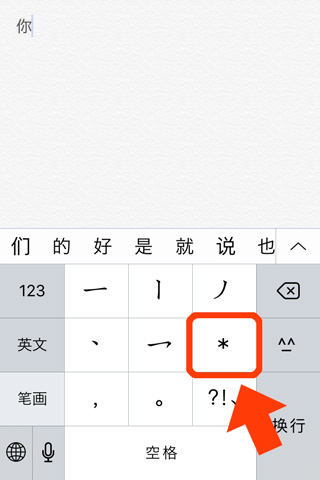
次に「ノ」のようなものを選びます。

右端が止めてある「一」のようなものを選びます。
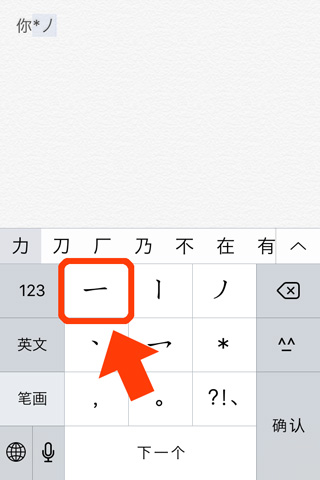
右端が跳ねている「一」のようなものを選びます。

選択肢の左端に「」が出てきたので、これを選択して、「」が入力できました。
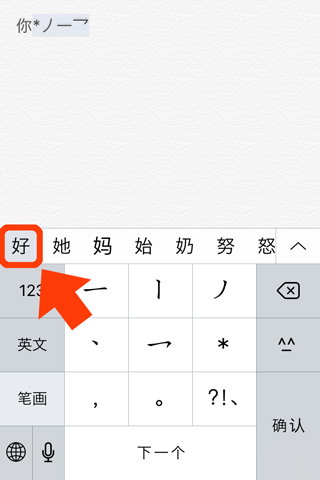
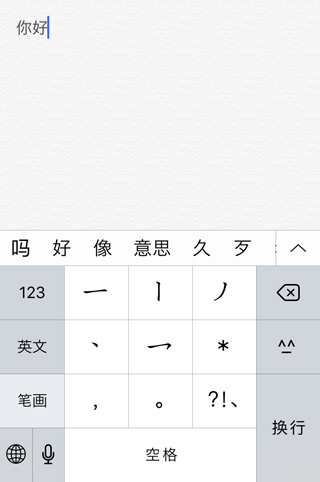
iPhoneの中国語入力キーボードで声調付きピンインの入力
iPhoneで声調(四声)付きのピンインフォントを入力するためには、「 - QWERTY」キーボードか、「 - AZERTY」キーボードが表示されている状態で、「a」「e」「i」「o」「u」「v」の声調符号を付けることのできる6種類のアルファベットを長押しすると、その上下左右に声調付きピンインフォントが出てくるので、その位置に指をスライドさせて選択します。
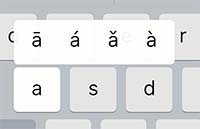
なお、「v」が「ü」の代わりとなっており、「ǖ」「ǘ」「ǚ」「ǜ」の4種類の声調付きピンインについては、「v」の長押しによって入力することができます。
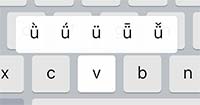
使わないキーボードの削除方法
iPhoneでキーボードの種類が増えてくると、地球のようなマークをなんども押さないと目的のキーボードにたどり着けなくなります。地球マークの長押しなら手間はそこまで増えませんが、ポンポンと押して移動したいという場合、多くのキーボードがあると邪魔になります。
そこで、ここでは普段使わないキーボードの削除方法について説明します。
1.「設定」 2.「一般」 3.「キーボード」 4.「キーボード」 で、現在使っているキーボード一覧を表示したら、右上の「編集」を選択します。
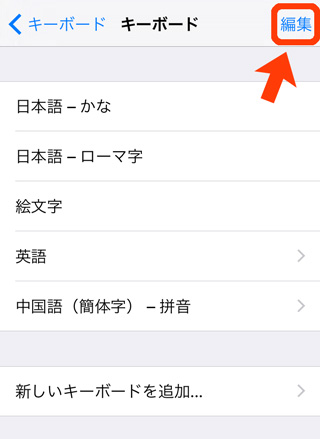
次に、削除したいキーボードの左にある「赤丸」を押します。ここでは「絵文字」キーボードを削除してみます。
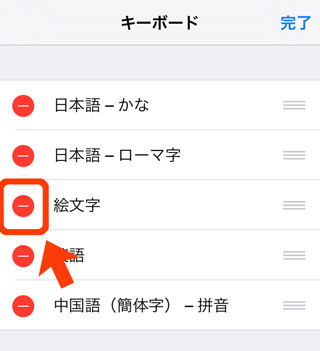
右側に「削除」という文字が出てくるので、それを押します。

そのキーボードが削除されたので、右上の「完了」を押します。
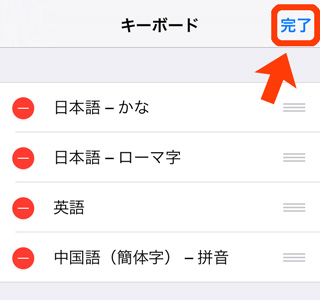
これで削除ができました。

iPadで中国語入力のキーボードの表示
iPhoneと同じ設定で中国語が入力できるようになりますが、図のように「 - 10キー」(「」)だけはiPadにはありません。iPadはキーボードが大きめなので「 - 10キー」は不必要ということだと思います。